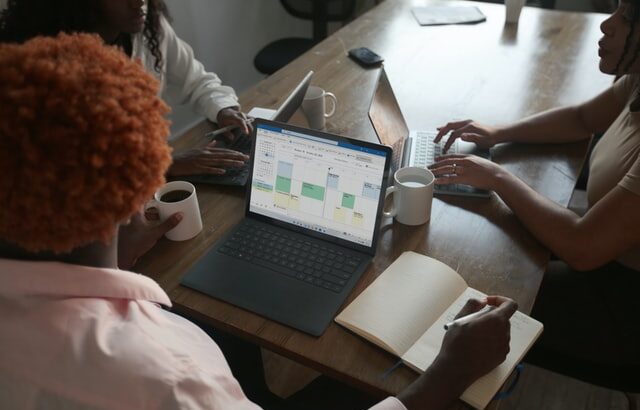How To Do Iterative Calculations In Excel
Often, calculation errors while working on an Excel file happen when the iterative calculations are not enabled. Iterative calculations allow the smooth flow of iterations by using the previous formula to compute the subsequent calculations. However, many people still struggle in performing iterative calculations. We will provide you with a step-by-step guide to do iterative calculations in Excel to aid you in this predicament.
What are Iterative Calculations?
Iteration is characterized as the repetition of a formula’s calculation until a specific figure is met. It helps users find the right solution to formulas by using them repeatedly. Then the previous results are analyzed to determine potential solutions. This is done through the circular reference. Circular reference allows cells to refer back to other cells, forming a circle.
For example, Cell B1 = 1+B2, Cell B2 = 1+B1.
Cell B1 refers to Cell B2, and Cell B2 refers back to cell B1. This is called the circular reference. However, this formula will fail, and an error box will pop up.
Iterative calculations prevent circular references from occurring. Without them, calculations might not be able to find a proper solution. There are three things an iterative calculation might come into; first, solutions conjoin, meaning that the target result is achieved; second, the solution deviated, wherein the difference between previous and current results have increased; and third, the solution alternated between two values. Among the three, the first one is the advisable result.
Steps on How to Perform Iterative Calculations1. Enable Iterative Calculations
To begin with, look for the File on the Ribbon. Click the File, then look at the bottom left corner of your screen and select Options. After that, an Excel Options box will show up, click Formulas, then choose Enable Iterative Calculations. Two additional inputs will show up after enabling your iterative calculations. Those are;
* MAXIMUM ITERATIONS – indicates the number of times Excel will recompute the workbook. The maximum number you can recompute in the workbook is 1,000.
* MAXIMUM CHANGE – indicates the maximum number of differences between the values of formulas. Entering a smaller number will slow down the process, showing more accurate results. On the other hand, entering a larger number increases the tendency of Excel crashing.
2. Open a New Excel Sheet
Once you have enabled your iterative calculations, let’s now move on to the worksheet. Open a new excel sheet and input these figures in it. Make sure to provide a header to your data. Input Start in cell A2, input End in cell A3, and input Counter in cell A4. As for the values, enter 0 for cell A2, 100 for cell A3, and skip cell A4.
3. Counter
To do this, you need to use this formula:
=IF (B4>B4, B4+1, B3)
You will input this formula in cell B4 to start the counter. The moment you enter this in cell B4, the number indicated will turn to 0. You will need to change your maximum value for the counter to work. Whatever number is inputted in there, change it to 1. To do this, select File, scroll down until you find Options. Click Options, then search for Formulas. Once you have tapped the Formulas option, a pop-up window will appear. Switch the calculation options to Manual and enter 1 in the maximum value. Click Ok and check your worksheet for changes.
4. Perform Iterative Calculations
Now, for the highlight of this guide, perform the iterative calculations. To do this, you will use the function of F9. The F9 button will compute the manual count. In this example, 100 is our maximum value. Therefore, the counter should show a result of 100. You can also use any desired number lower than 100, but the results will remain the same.
Conclusion
Iterating calculations is a fundamental process in MS Excel that not everyone is familiar with. It is useful in solving circular references to prevent them from causing miscalculations or errors on your worksheet. The process of iterating calculations might be pretty tricky, but it’s worth the struggle because of its conduciveness in terms of finding the right solutions for your data. In that case, we hope this article served as a helpful guide in iterating your MS Excel calculations.